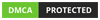Cách xuống dòng trong Excel như thế nào để thực hiện thật nhanh chóng nhất? Trên thực tế thì có rất nhiều cách xuống dòng khác nhau, mà mỗi cách sẽ được áp dụng vào một trường hợp cụ thể riêng biệt. Và nếu như bạn chưa có nhiều kiến thức về vấn đề này thì cũng đừng lo lắng bởi trong bài viết dưới đây sẽ hướng dẫn giúp bạn ngay!
Cách xuống dòng trong Excel nhanh chóng
Sử dụng phím tắt chính là cách thực hiện nhanh nhất đối với các thao tác xuống dòng trong Excel.
Những lưu ý với cách xuống dòng Excel nhanh chóng
Trước khi thực hiện cách xuống dòng trong Excel thì bạn nên chú ý đến một vài lưu ý như sau:
- Tổ hợp cho phím tắt xuống dòng đối với hệ điều hành Windows đó là: Alt + Enter.
- Tổ hợp cho phím tắt xuống dòng đối với hệ điều hành Mac đó là: Control + Command + Return hoặc cũng có thể là Control + Option + Return.
Đối với hệ điều hành Mac và phiên bản Excel 365 tổ hợp phím mà bạn nên sử dụng là Option + Return. trên hệ điều hành Mac thì phím Option tương tự như phím Alt của hệ điều hành Windows. Vì vậy nếu như xét nó dựa trên tính năng thì nó không quá khác biệt so với tổ hợp phím Alt + Enter. Ngược lại bạn hoàn toàn có thể thử theo cách như trên nếu Option + Return không còn hoạt động nữa.

Các bước thực hiện cách xuống dòng trong Excel
Để có thể thực hiện xuống dòng cho Excel , hãy thực hiện đầy đủ theo các trình tự như sau nhé:
Bước 1: Tại vị trí muốn ngắt dòng bạn nên chấn chuột vào đó.
Bước 2: Nhập vào ô đó văn bản, nếu như đã có sẵn văn bản bên trong ô tại vị trí muốn ngắt dòng bạn nhấn đặt con trỏ chuột vào đó.
Bước 3: Nhấn giữ Alt trên Windows và chọn Enter. Nhấn giữ Control + Option trên Mac và chọn ngay phím Return.
Bước 4: Hoàn tất bằng việc nhấn chọn Enter
Như vậy là quá trình thực hiện trên đã giúp bạn hoàn thành việc xuống dòng trong Excel cực nhanh chóng. nhưng đối với trường hợp văn bản vẫn còn nguyên trên 1 hàng thì bạn chú ý xem đã bật tính năng Wrap text hay chưa nhé.
Xuống dòng trong Excel bằng cách thêm thứ tự
Đối với thao tác xuống dòng trong Excel đôi khi cũng sẽ xuất hiện thêm một số các vấn đề có thể phát sinh. Vì vậy mà bạn nên chú ý để các vấn đề này được làm rõ hơn trước khi thực hiện để không có bất cứ rắc rối nào có thể xảy ra.

Cách xuống dòng trong Excel bằng việc bật Wrap text
Để một đoạn văn bản dài trong ô được tự động ngắt bằng Excel thì ô đó cần phải được bật thêm tính năng Wrap text. Và thực hiện bật được tính năng này như sau: ở tab Home chọn ngay Wrap Text có tại phần Alignment. Ở một số trường hợp riêng biệt thì độ rộng của ô cần bạn thực hiện căn chỉnh thông qua phương pháp thủ công.
Tăng khoảng cách giữa dòng
Nếu như bạn muốn khoảng cách dòng được tăng lên khoảng từ 2 lần trở lên thì hãy nhấn chọn Alt + Enter theo số lần tương ứng. Với thao tác này sẽ giúp khoảng cách dòng được tăng lên theo đúng với yêu cầu mà bạn cần.
Cách xuống dòng trong Excel – Sử dụng theo công thức
Đôi khi cách thức để bạn có thể vận hành hoặc cũng có thể phát hiện ra những dấu hiệu của lỗi có thể là hữu ích hơn trong việc sử dụng công thức dài để ngắt dòng. Thanh công thức hoặc bên trong ô trước đổi số muốn ngắt dòng hãy đặt công thức ngay tại vị trí đó và nhấn chọn tổ hợp phím như sau: Ctrl + Alt + Enter. Cuối cùng là hoàn tất bằng việc nhấn chọn Enter thêm lần nữa.

Xuống dòng đối với ký tự đặc biệt
Đối với trường hợp trên cùng dòng xuất hiện nhiều thông tin khác nhau trong bảng tính và được các ký tự đặc biệt phân tách. Và để để có thể thực hiện tách dòng đối với trang tính như thế này là mất rất nhiều thời gian, thậm chí thời gian bạn thực hiện có thể lên đến hàng giờ.
Tuy nhiên nếu như bạn biết cách áp dụng những mẹo hay thì quá trình phân cách sẽ được giảm bớt thời gian. Theo đó thì bạn có thể thực hiện các dấu ngắt dòng bằng ký tự đặc biệt. Và dưới đây sẽ là những bước dưới đây mà bạn có thể thực hiện chuyển đổi dấu phẩy thành dấu ngắt dòng, hãy thực hiện theo nhé!
Bước 1
Đối với bước này bạn hãy chọn tất cả các dòng có xuất hiện dữ liệu cần phải tách dòng. Ở trường hợp này thì bạn sẽ lựa chọn tất cả các dấu phẩy.
Bước 2
Tại hộp thoại Find and Replace mở tab tab Replace bằng cách nhấn chọn vào tổ hợp phím Find and Replace. Nếu không bạn cũng có thể mở phần Editing bằng nút tab Home với việc chọn vào biểu tượng click Find & Select > Replace.
Bước 3
Hãy thực hiện theo các thao tác dưới đây khi đến với hộp thoại Find and Replace:
- Đối với trường hợp văn bản sử dụng đến các dấu phẩy không cách thì bạn có thể nhập vào dấu cách (, ) và dấu phẩy có tại trường.
- Chèn dấu ngắt dòng bằng cách chọn nhấn tổ hợp phím Ctrl + J đối với trường Replace with. Khi bạn thực hiện theo thao tác này đồng nghĩa với việc các dấu cách (, ) và dấu phẩy sẽ được thay thế bằng dấu ngắt dòng. Bấm tổ hợp phím Ctrl + J nhập dấu phẩy nếu như trong trường hợp Replace with và các dấu phẩy ở vị trí cuối dùng bạn vẫn muốn được giữ nguyên.
- Nhấn chọn Replace All.
Như vậy thông qua việc sử dụng đến tính năng Find and Replace bạn đã hoàn thành được quá trình thao tác xuống dòng Excel. Khá đơn giản mà lại không mất quá nhiều thời gian phải không nào, hãy ghi nhớ để áp dụng khi cần thiết nhé!
- Thông qua việc ngắt dòng để thay thế khoảng trắng và dấu phẩy ở vị trí cuối dòng.
- Bằng dấu ngắt dòng có thể thay thế được khoảng trắng và dấu phẩy, và ở các vị trí cuối dòng vẫn giữ nguyên dấu phẩy.

Sử dụng công thức để xuống dòng trong Excel
Như vậy ở phần trên của bài viết đã giúp bạn có 2 cách xuống dòng trong Excel. Đó chính là cách thức sử dụng đến tính năng Find and Replace và phương pháp sử dụng tổ hợp phím để ngắt dòng và thêm hàng loạt.
Tuy nhiên vẫn có trường hợp các các ô riêng lẻ và bạn mong muốn có thể gộp nó lại với mong muốn tất cả các dữ liệu đó sẽ được gộp chung vào 1 ô. Khi đó thì phương pháp tốt nhất nhanh nhất mà có thể thực hiện được đó chính là sử dụng công thức.
Trong ô Hàm CHAR các ký tự khác nhau sẽ được chèn từ một hàm đặc biệt có trong Microsoft Excel. Mã đối với ký tự ngắt dòng có trong hệ điều hành Windows sẽ là 10. và khi đó công thức để bạn áp dụng đến sẽ là CHAR(10) tức chèn vào ô các ký tự ngắt dòng.
Để gộp chung vào 1 ô các ký tự khác nhau thì bạn có thể sử dụng đến dấu nối hoặc hàm CONCATENATE. Khi đó ở giữa của những ô dữ liệu được gộp thì CHAR sẽ hỗ trợ bạn.
Lưu ý:
- Hãy căn chỉnh độ dài của ô và bật tính năng Text Wrap nếu cần.
- Dựa vào các nền tảng mà sẽ có mã ký tự ngắt dòng khác nhau. Mã ngắt dòng là 10 đối với Windows, nên bạn sẽ sử dụng đến CHAR(10). Và mã số này sẽ là 13 trên Mac nên bạn sẽ sử dụng đến CHAR(13).

Xem thêm:
- Kỹ năng mềm là gì và cách giúp bạn phát triển nó tốt nhất
- Logic là gì? Cách rèn luyện tư duy khoa học cho não bộ
Kết luận
Như vậy tất tần tật thông tin của bài viết đã hướng dẫn đến bạn chi tiết cách xuống dòng trong Excel. Mong rằng đó sẽ là những gì hữu ích dành cho bạn trong suốt quá trình soạn thảo văn bản và thực hiện những thao tác được nhanh chóng hơn. Nếu còn bất cứ thắc mắc hay vấn đề gì còn bận tâm đừng ngần ngại để lại bình luận phía dưới bài viết để chúng tôi hỗ trợ nhé!