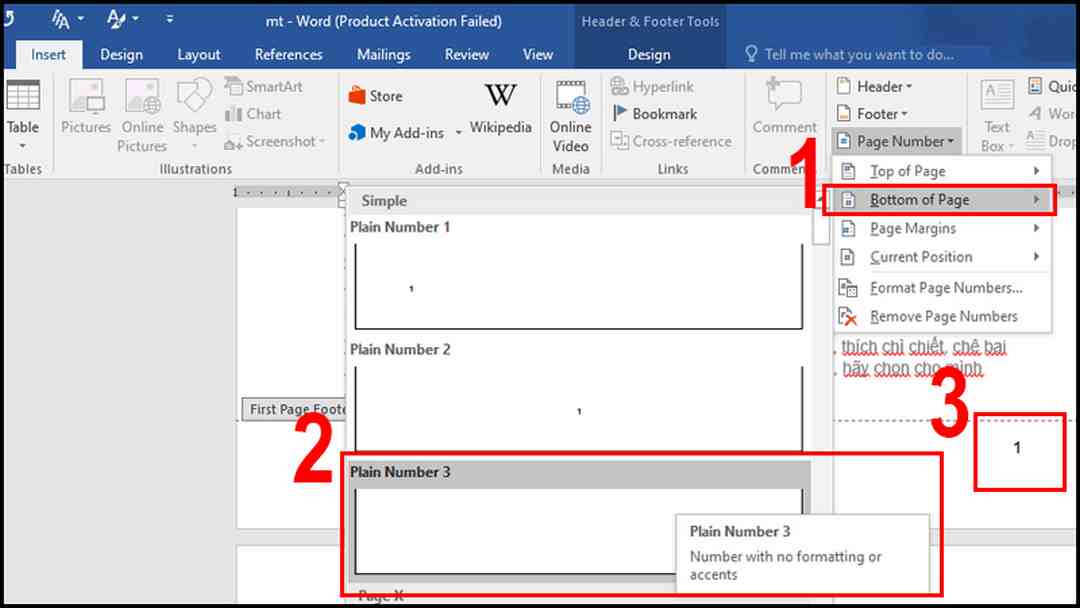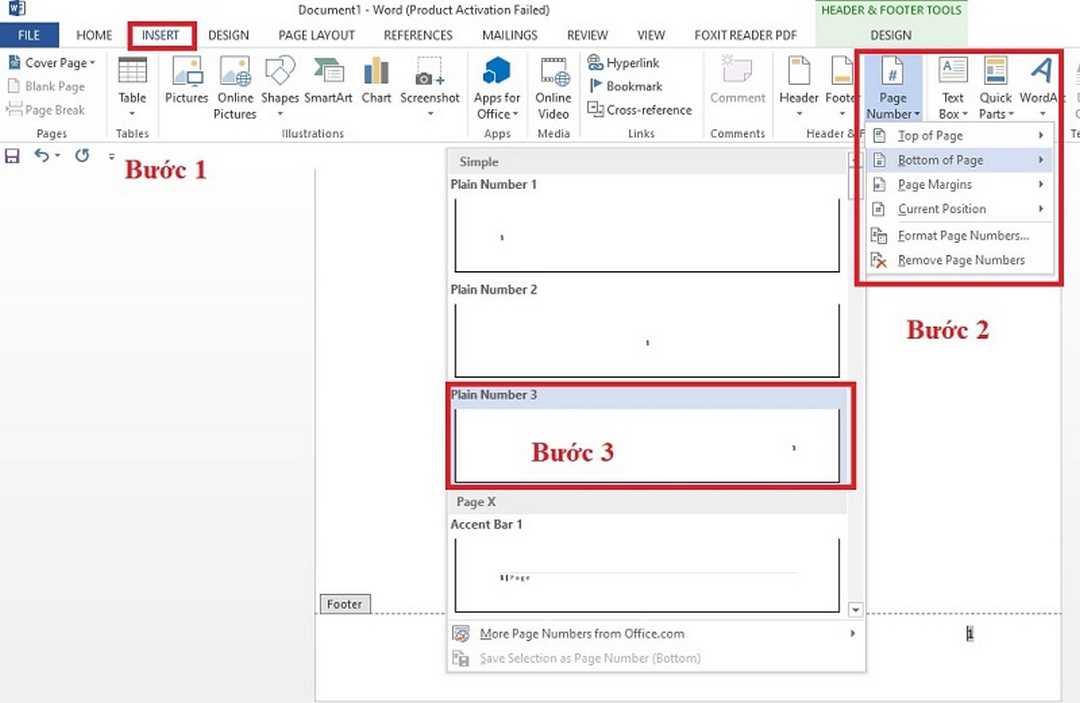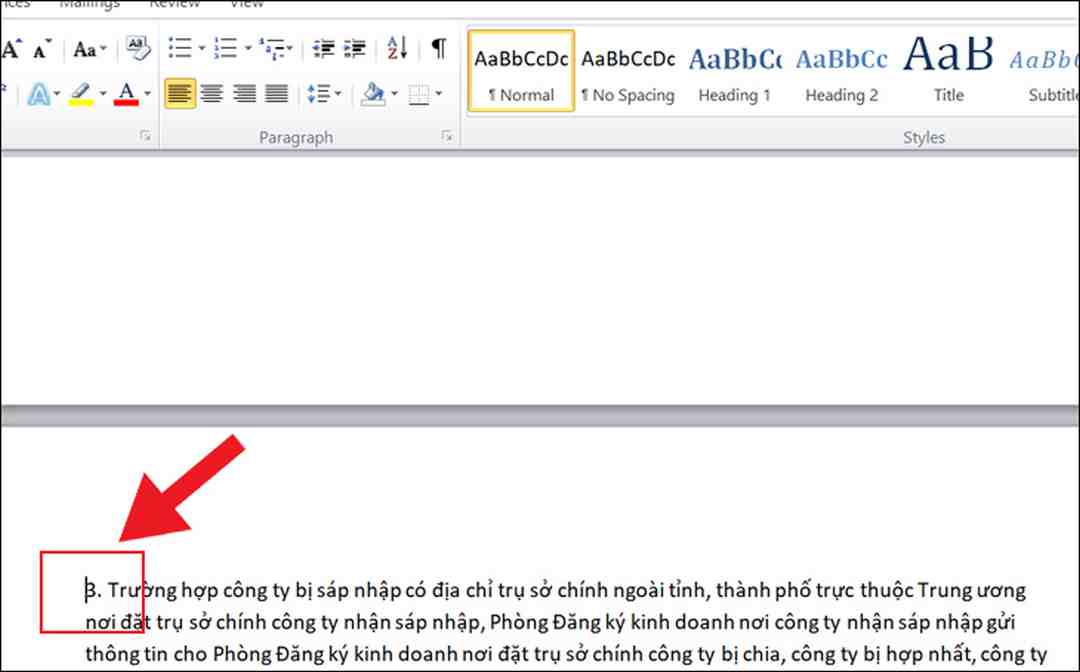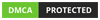Cách xóa trang trong word là làm những gì? Thông thường trong quá trình soạn thảo văn bản thì người dùng có thể nhấn nhầm một phím chức năng hoặc bấm nhầm enter khiến cho trang trắng xuất hiện. Trong việc soạn thảo văn bản thì điều này khiến cho bạn cảm thấy rắc rối và không biết nên xử lý nó như thế nào? Đừng lo lắng bởi dưới đây sẽ là những cách hay để bạn có thể thực hiện nhanh chóng!
Vì sao lại có sự xuất hiện trang trắng trong word
Trong quá trình soạn thảo các văn bản thì việc xuất hiện các trang trắng là chuyện thường xuyên. Và trên thực tế có rất nhiều nguyên nhân khác nhau khiến cho điều này xuất hiện, hãy cùng điểm qua một vài lý do chính để bạn hiểu hơn nhé!
- Trong quá trình sao chép các dữ liệu từ trang này sang trang kia và có vấn đề khiến cho quá trình căn chỉnh lề trong Word có vấn đề.
- Đôi khi ngắt đoạn cũng có thể xuất hiện các trang trắng.
- Giữa các văn bản không có sự đồng nhất về sự định dạng.
- Có thể do những hình ảnh mà bạn chèn vào văn bản lớn quá nên hình sẽ bị đẩy sang trang sau. Hoặc có thể là do bạn lỡ tay nhấn quá nhiều enter.
- Đôi khi trong văn bản còn xuất hiện trường hợp chưa thêm bảng biểu và nó được kéo dài xuống bên dưới tài liệu. Có lẽ đây là một trong những yếu tố khá quan trọng tạo nên sự xuất hiện của trang trắng.
Tìm hiểu các cách xóa trang trong word cực đơn giản
Bạn đang tìm kiếm cho mình những cách xóa trang trong word và chưa biết cách nào thực hiện nhanh chóng mà đơn giản. Đừng lo lắng những cách dưới đây sẽ không quá phức tạp để bạn có thể thực hiện một cách nhanh chóng nhất mà cũng không quá khó khăn:
Cách xóa trang trong word bằng Paragraph
Đối với phương pháp xóa trang trong word này thực hiện khá đơn giản:
Bước 1: Chọn thẻ Home sau khi đã mở được file Word cần thực hiện thao tác xúa trang.
Bước 2: Nhấn vào ký tự ¶ sau khi đã đi đến phần Paragraph. Với cách thực hiện này sẽ giúp cho các ký tự xuống dòng có trong Word được hiện lên. Ngoài ra thì bạn có thể hiện ký tự ¶ bằng cách nhấn chọn vào tổ hợp phím như sau: Ctrl + *
Bước 3: Bạn có thể xóa được các trang xuất hiện trong Word thông qua việc xóa các ký tự ¶ đã được hiện lên. Để có thể thực hiện xóa cùng lúc nhiều trang trong Word thì bạn có thể thực hiện quét cùng lúc một loạt các ký tự ¶ rồi xóa.
Cách xóa trang trong word bằng cách trực tiếp
Đối với phương pháp này thì các bước để bạn thực hiện cũng không quá phức tạp, chỉ với vài bước đơn giản là toàn bộ trang trắng đã được xóa. mặc dù vậy nhưng khi thực hiện theo cách xóa này thì bạn cũng cần chú ý đến một vài những lưu ý quan trọng dưới đây:
- Chỉ khi bạn có một trang trắng hoàn hoàn, bên trong không có bất cứ một dữ liệu nào thì mới sử dụng đến cách xóa này.
- Nếu như bạn thực hiện đến cách xóa này đối với trang có dữ liệu thì toàn bộ các dữ liệu có trong đó sẽ bị biến mất. Chính vì vậy mà bạn cần phải cân nhắc đến việc có nên sử dụng nó hay không.
Các bước đơn giản để bạn có thể thực hiện được cách xóa này như sau:
Bước 1: Để có thể xác định được trang cần xóa thì bạn nên đặt chuột tại vị trí cuối của trang trước.
Bước 2: Nhấn chọn chuột trái vào đầu của trang mà bạn muốn xóa và nhấn chọn Shift.
Bước 3: Để có thể xóa được trang word mà bạn đã chọn trong bước 2 thì bạn sẽ xóa bằng cách nhấn Delete.
Chi tiết cách thức xóa trang có nội dung xen kẽ
Đối với cách thức xóa trang có nội dung xuất hiện xen kẽ lại có 2 cách khác nhau để bạn thực hiện. Về các thao tác thực hiện thì cũng không quá khó khăn, mỗi cách đều có những lợi thế và phù hợp với từng trường hợp cụ thể khác nhau. Và dưới đây sẽ là chi tiết về 2 cách này để bạn xóa trang được đơn giản hơn:
Cách 1: Vị trí xuất hiện của trang trắng là ở cuối văn bản
Đối với cách thực hiện xóa này lại thực hiện một cách đơn giản chỉ với 1 thao tác thực hiện duy nhất. Đó là ở trang cuối bạn nhấn chuột trái 2 lần sau đó nhấn chọn Backspace cho đến khi trang đó không còn nữa là xong.
Cách 2: Trang trắng được xuất hiện cùng trang có nội dung
Đối với cách thức này thì các trang mà bạn đang sử dụng sẽ được tối ưu lại một cách tối đa. Nó sẽ giúp cho việc phô tô giảm bớt đi các trang trắng và quan trọng là giảm đi dung lượng file:
Bước 1: Nhấn tổ hợp phím Ctrl + End hoặc để con trỏ tại vị trí cuối của văn bản. Điều này nó sẽ giúp được bạn xác định rằng văn bản có được chứa ở trang cuối cùng hay không. Thường thì cách này sẽ giúp bạn kiểm tra và xác định được bỏ sót trang trắng hay xóa nhầm trang có văn bản.
Bước 2: Để các ký tự ¶ được hiện lên thì bạn cần nhấn chọn tổ hợp phím như sau: Ctrl + Shift + *
Bước 3: Bạn chỉ cần chọn tô những ký tự đó sau khi nó đã xuất hiện lên là được. Cuối cùng đối với những trang mà bạn không muốn sử dụng đến nữa thì nhấn chọn phím Delete.
Cách xóa đối với trang word ở cuối văn bản
Bạn có thể thực hiện tương tự như phương pháp như trên đối với cách này. Tuy nhiên trước khi thực hiện thì bạn cần phải xác định kiểm tra xem ở cuối cùng của trang có nội dung nào được ghi hay không.
Bước 1: Sử dụng tổ hợp phím Ctrl + End để có thể thực hiện di chuyển con chuột xuống phía cuối của văn bản.
Bước 2: Để các ký tự ¶ được xuất hiện bạn cần nhấn chọn vào tổ hợp phím Ctrl + Shift + *.
Bước 3: Ở dưới các trang trắng và cuối cùng của văn bản sẽ xuất hiện các ký tự ¶. Khi đó bạn chỉ nhấn chọn và quét hết ký tự này là được.
Bước 4: Để mở cửa sổ Font bạn sẽ chọn vào tổ hợp phím Ctrl + D. Sau đó nhấn chọn vào ô Hidden và chọn OK.
Bước 5: Để xóa trang trắng trong word cũng như các ký tự ẩn bằng nhấn chọn tổ hợp phím Ctrl + Shift + *.
Cách xóa ở cuối bảng biểu
Trước khi thực hiện đến cách thức xóa khoảng trắng này thì bạn cũng cần chú ý đến lưu ý quan trọng như sau. Đối với khoảng trắng có ở cuối bảng biểu thì cách này không thể xóa được hoàn toàn. Tuy nhiên kích cỡ của nó có thể giảm được đến 90% nhờ đó mà bảng biểu cũng sẽ trở nên đẹp hơn.
Và cách thức thực hiện đối với cách xóa này cũng sẽ không quá khó khăn để bạn thực hiện nhanh chóng như sau:
Bước 1: Chọn vào thẻ Layout sau khi kích chuột trái và các trang trắng cần xóa trong bảng biểu sẽ được xuất hiện.
Bước 2: Để xem khung kẻ bằng cách chọn View Gridlines sau khi đã đến phần Table. Khi đó ngay trước trang trắng thừa, xung quanh các đoạn văn bản bạn sẽ thấy sự xuất hiện của các sòng.
Bước 3: Để chọn ¶ hiển thị bên dưới bảng thì bạn nhấn vào tổ hợp phím Cmd + 8 (Mac) hoặc Ctrl + Shift + 8 (Windows). Bạn có thể dùng chuột và nhấn toàn bộ nếu như thấy biểu tượng ¶ xuất hiện nhiều.
Bước 4: Chọn chữ có kích cỡ là 1 sau khi đến thẻ Home thì trang trắng sẽ biến mất.
Xem thêm:
- Cách xuống dòng trong Excel đơn giản nhanh chóng nên biết
- Kỹ năng mềm là gì và cách giúp bạn phát triển nó tốt nhất
Kết luận
Như vậy những cách xóa trang trong word nhanh chóng nhất đã có trong bài viết. Mong rằng đó sẽ là những gì hữu ích nhất để bạn thực hiện được nhanh chóng hơn khi có nhu cầu. Hãy để lại phần bình luận ngay phía bên dưới của bài viết nếu như bạn vẫn còn vướng mắc chưa thực hiện được.